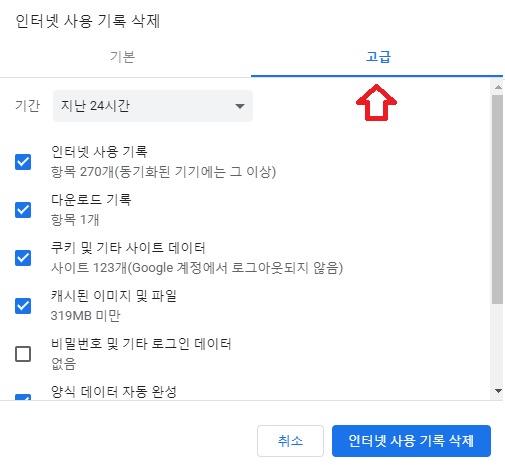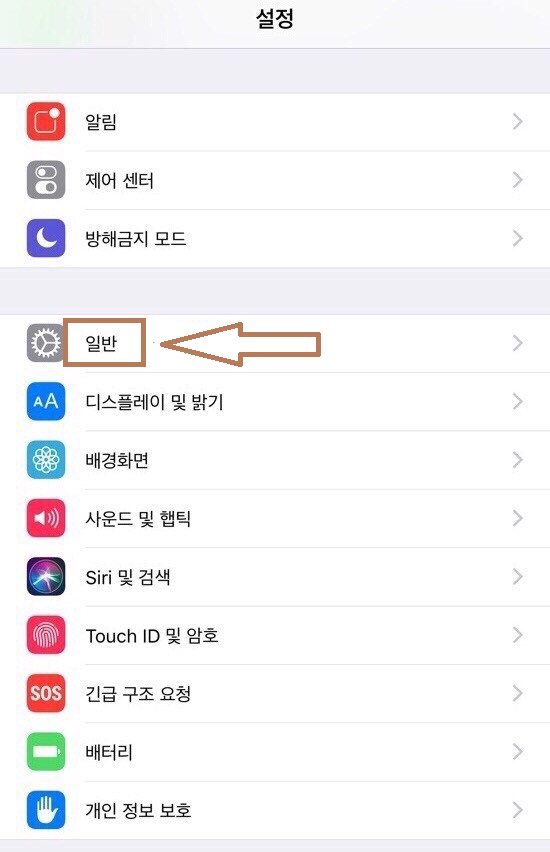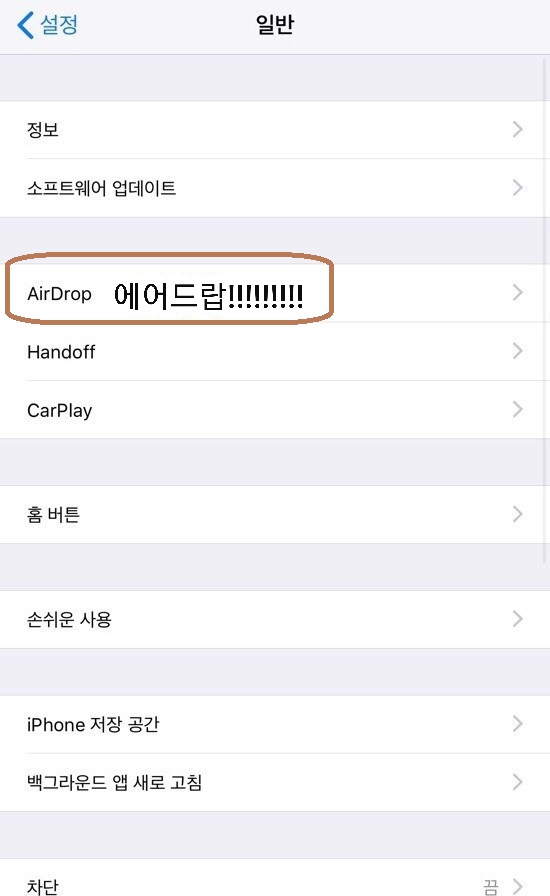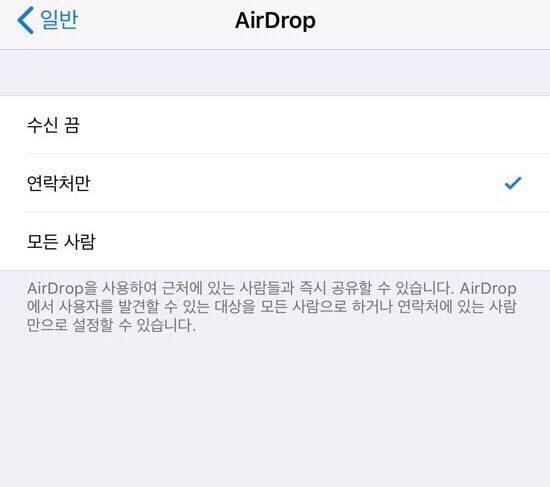구글 검색기록 삭제 방법과 검색어 저장 끄기 간단하게 하는 방법

오늘은 구글 검색창에 나타나는 이전 검색기록과 검색어를 삭제하는 방법
그리고 검색어 저장 기능을 끄는 방법에 대해 알려드리겠습니다.

먼저 구글 첫 페이지에서 우측 하단에 있는 설정 클릭

Googl 검색에 표시되는 데이터 클릭

검색 활동 메뉴에 있는 모든 검색 활동 삭제 클릭

마지막으로 삭제를 누르시면 검색 활동이 삭제됩니다.
다음으로 검색어가 저장되지 않도록 하는 방법은

우측 상단 프로필을 클릭한 후 Google 계정 관리 클릭
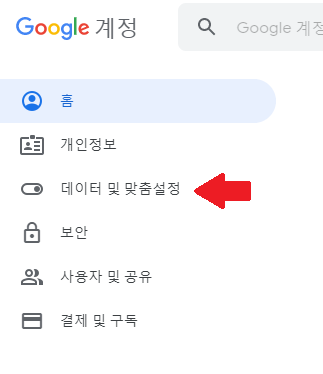
데이터 및 맞춤 설정 클릭

활동 제어 메뉴에서 웹 및 앱 활동을 일시정지로 선택합니다.
이렇게 설정한 후 재접속하여 사용하시길 바랍니다.
이 외에도 모바일의 경우는 구글 페이지 하단에 있는 설정, 검색설정 순으로 클릭 후
메뉴에서 검색어 저장 안 함을 선택하시면 되겠습니다.
'IT' 카테고리의 다른 글
| 운송장 번호를 몰라도 배송조회 하는 방법 (0) | 2020.04.28 |
|---|---|
| 크롬 북마크 백업 및 내보내기 하는 방법 저장하기 (0) | 2020.04.27 |
| 프린터 인쇄 오류 해결하는 법 갑자기 복사가 안되는 경우 (0) | 2020.04.25 |
| 무료 폰트 100여종 다운 받자!! 상업용무료폰트 사용하자 (1) | 2020.04.24 |
| 아이폰 SE2 출시 스펙은 어떤가 버튼감성 좋아하는 사람들한테는 좋은 소식 (0) | 2020.04.23 |