png파일 간단하게 jpg로 바꾸는 정말 간단한 방법 !!

컴퓨터를 사용할 때 이미지를 올려할 경우가 생긴다면
대부분 jpg 파일로 업로드를 해야 하는데요.
png, bmp 확장자를 jpg로 변경해야 하는데 방법은 모르겠고 변경 프로그램을 다운하기도 힘들고...
오늘은 간단하게 jpg파일로 변경하는 방법을 알려드리겠습니다.
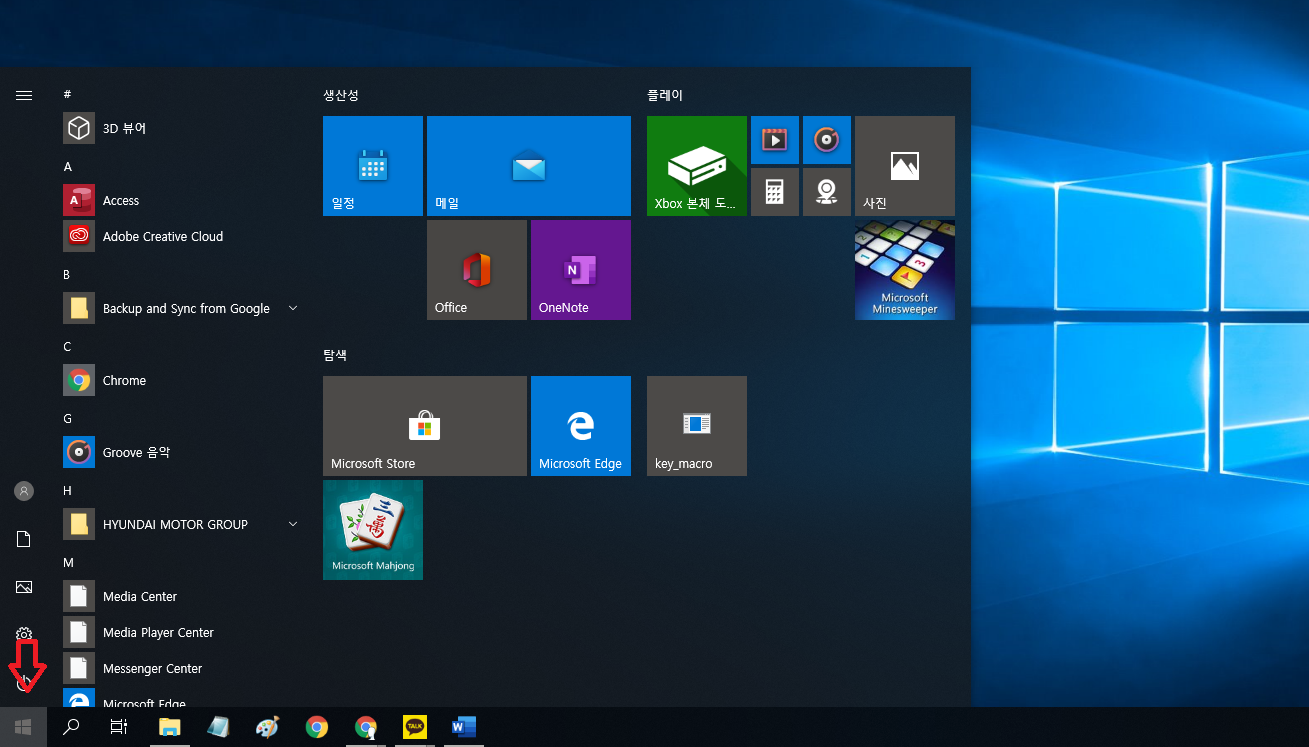
먼저 기본적으로 깔려있는 그림판을 이용해야 합니다.
시작프로그램에서 그림판을 열어 줍니다.
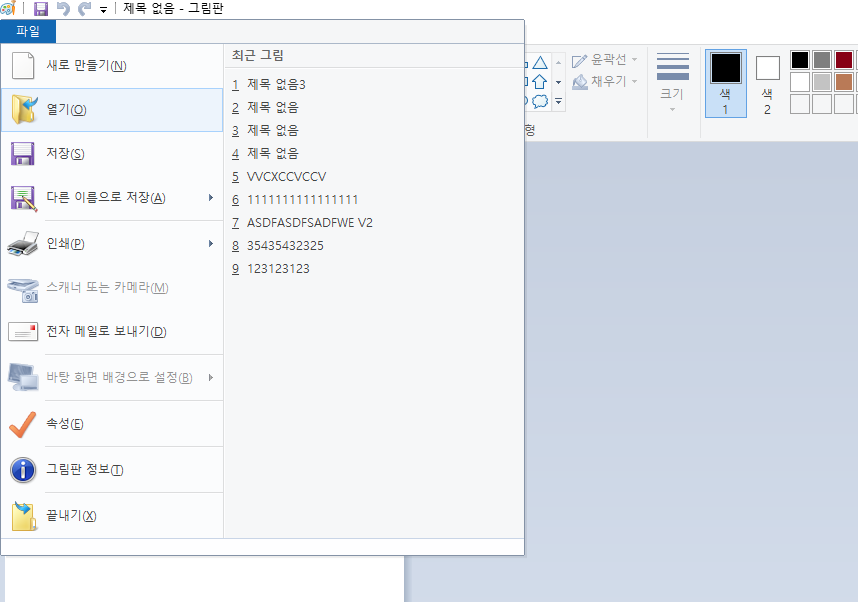
좌측 상단에 있는 파일을 클릭한 후 열기로 png파일을 엽니다.
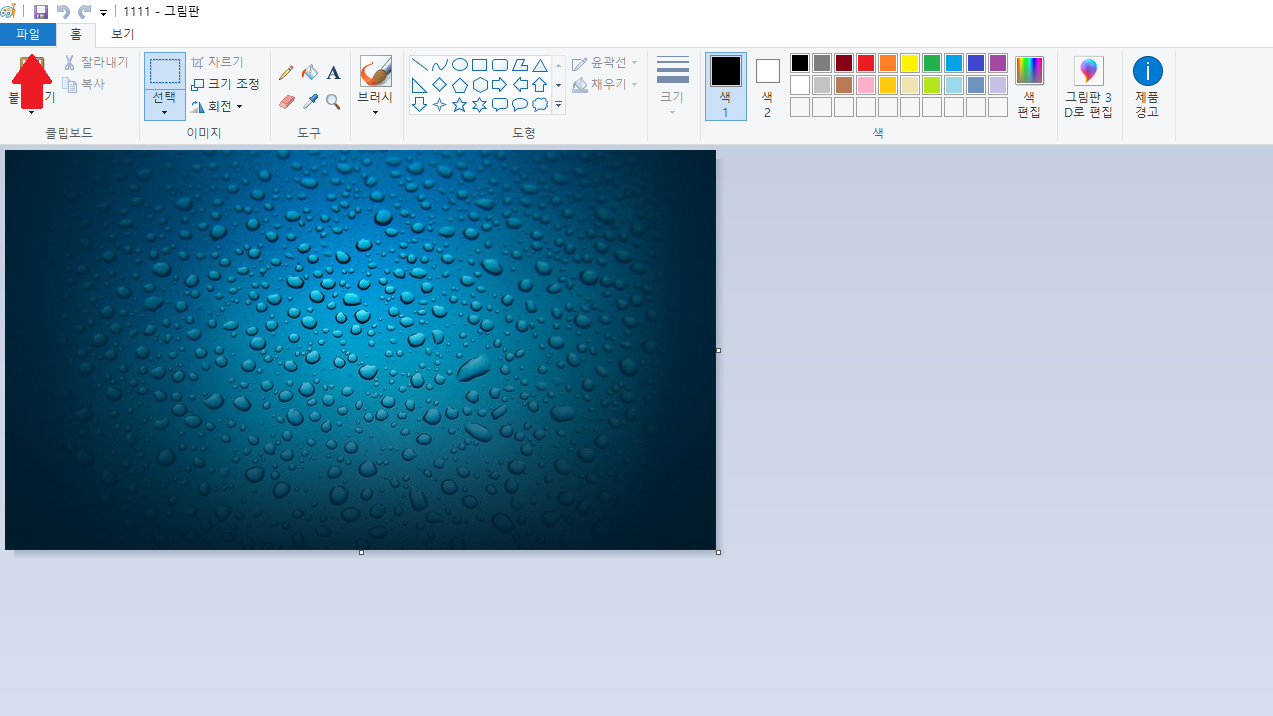
png파일을 열었다면 jpg 파일로 변환을 해야 하는데요.
여기서 다시 좌측 상단 파일을 클릭합니다.
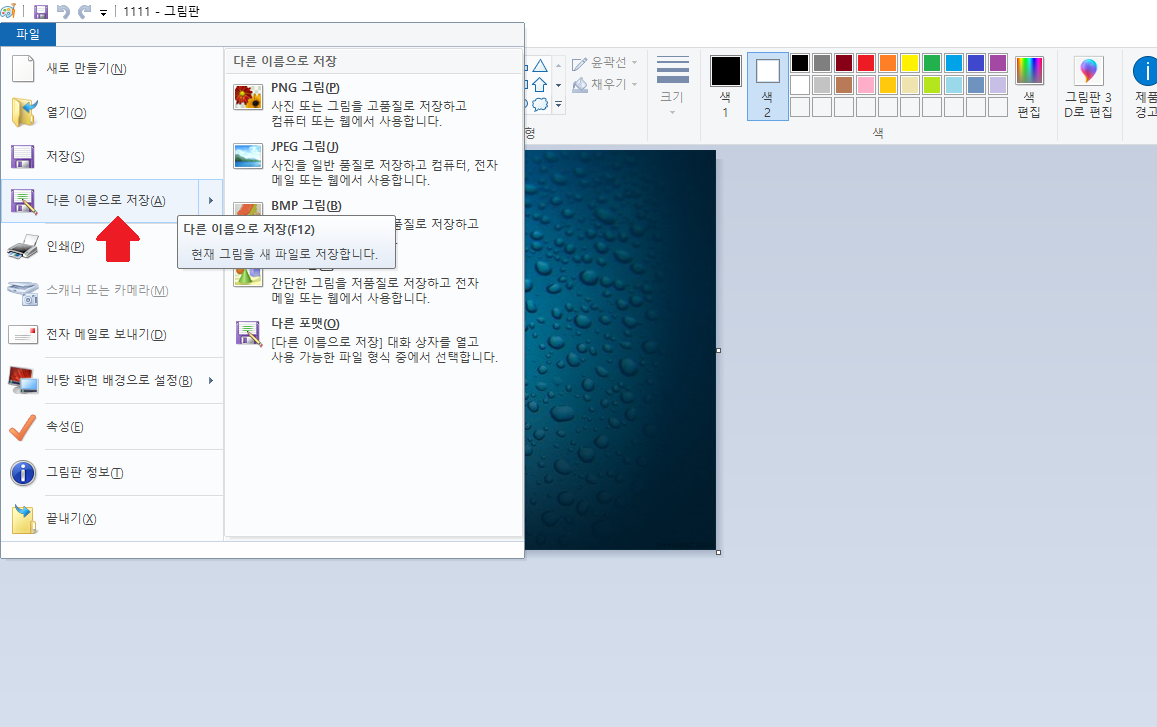
메뉴에서 다른 이름으로 저장에서 JPEG 그림을 선택합니다.

그러면 이렇게 JPG파일로 변경된 것을 확인할 수 있습니다.
이렇게 5분도 안 걸리고 쉽게 파일을 변경할 수 있습니다.
'IT' 카테고리의 다른 글
| 카카오톡 사진, 영상 고화질로 보내는 방법 활기를 찾자 (1) | 2020.03.28 |
|---|---|
| 윈도우 10 크롬 알림 끄는 간단한 방법 !! 알림 해체하기 (0) | 2020.03.27 |
| 윈도우10 바탕화면에 제어판 만드는 간단한 방법 프로그램 추가 제거 (1) | 2020.03.26 |
| 와이파이 비밀번호 알아내는 간단한 방법 기억안날때 꼭 해보기 (0) | 2020.03.25 |
| 간단한 구글 검색기록 삭제 하는 방법 개인정보 유출방지 (1) | 2020.03.25 |




















