GIF가 무엇이고 동영상에서 변환 하는 방법, PC,모바일 버전,
자 !! 오늘은 GIF가 무엇이면 동영상으로 변환하는 방법에 대해서 알아보도록 하겠습니다
우선 GIF는 Graphic Interchange Format 의 약자이고 이미지의 전송을 좀 더 빠르게 하기 위해서
압축 저장하는 방식중 하나라고 생각하시면 됩니다. 그냥 속된말로 움짤이라고 생각하시면됩니다
자!! 이러한 GIF를 간단하게 변환 할 수있는 방법에 대해서 알아보도록 할까요??
듣기로는 정말 어려울거 같지만 실제로 프로그램 설치도 없이 간단하게 할수있는 방법을 알려드리도록 하겠습니다.
바로 EZGIF라는 페이지를 이용한 방법입니다. 세부적으로 들어가서 디테일하게 할려면 조금 어려운 단점이 있지만 손쉬게 변환할수 있기때문에 많은 사람들이 이용 중이라고 합니다
그리고 참고로 100MB 이상의 영상은 변환되지않습니다. 꼭 참고 하시기 바랍니다
동영상을 GIF로 변환하는 방법!!
첫번째,
우선은 아래의 링크를 눌러서 해당 페이지를 방문합니다. EZGIF.com 이면 하나하나 치기 싫으면 제가 아래에 링크를 걸어두도록 하겠습니다
두번째,
사이트를 방문하게 되면 아래와 같은 화면이 보이실겁니다. [파일선택]을 눌러서 변환하고자 하는 동영상을 불러줍니다. GIF로 변환할수 있는 형식은 MP4, AVI, MPEG, MOV, WebM 등등이 있습니다. 그 외 형식들도 많지만 대부분 많이 사용하는 형식을 나열 해보았습니다

세번째,
선택한 파일을 업로드하면 아래와 같이 파일이 들어가있는것을 볼 수가 있습니다. 여기서 아래에 있는 [Upload Video]를 눌러줍니다. 용량이 크면 시간이 걸리겠지만 크지 않으면 업로드 되는 시간은 몇초면 되실겁니다

네번째,
선택한 파일을 업로드가 완료가 되면 아래와 같은 화면이 뜨는걸 보실수가 있으실겁니다. 밑에 알수 없는 문구로 저희를 괴롭히는 것들이 있는데 제가 간략하게 설명해드리도록 하겠습니다

아래에 보이듯이 seconds 라는 영어가 보이시죠? 이 설정은 다들 보시다시피 시작하는 시간대와 끝나는 시간대를 조절할수 있는 기능입니다. 시간의 간겨을 크게 두면 당연히 용량이 커지겠죠? 유의하시면서 조절 하시면 됩니다. 보통 3~5초를 많이 선택하니 이점 유의하시기 바랍니다

아래의 화면은 사이즈와 프레임을 설정해주는 것인에요 [Size] 는 해상도를 결정하는 것인데 폭(가로)x높이(세로)로 메뉴가 나와있으며 최대로 설정하는거보다 용량을 고려해 적당한 크기로 하시는것이 좋습니다 보통 Original(up to 600px) 크기로 설정을 합니다
그 아래에 [Frame rate] 는 GIF가 좀더 부드럽게 보이려면 짧은 시간안에 많은 프레임이 보이는게 좋으니 최대한으로
높요주는것이 좃습니다.
마지막으로 제일 밑에 있는 메뉴는 신경쓰지 않으셔도 되는거니 그냥 냅두시면 됩니다
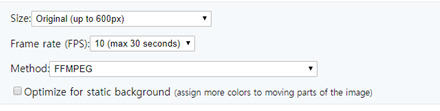
다섯번째,
모든 설정이 완료 되고 우측 하단에 보시면 [SAVE] 라는 것이 보이실 겁니다. 맞습니다 그냥 누르시고 저장하시면됩니다
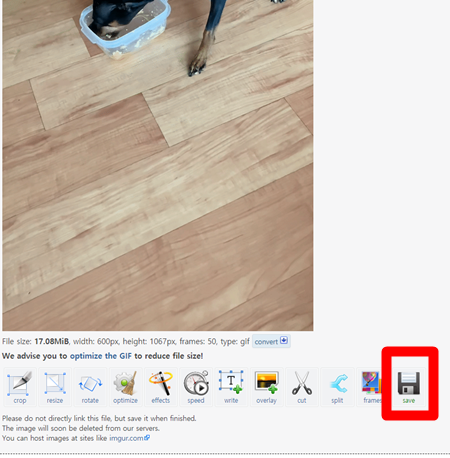
저도 아래와같이 변환을 해봤는데 설정을 대충하고 조절을 안해서 그런지 파일이 툭툭끈기듯이 보이네요 ㅎㅎ
프레임 조절을 잘해주시면 될거같습니다

지금까지 동영상을 GIF 파일로 변환할수 있는 방법을 프로그램이 아닌 사이트를 통해서 설명 드렸습니다 앞으로도 좋은포스팅을 하도록 노력하고 또 노력하겠습니다. 감사합니다
'IT' 카테고리의 다른 글
| 신종코로나 실시간 위치 확인 방법,코로나맵사이트 활용 (0) | 2020.02.08 |
|---|---|
| 구글 이미지 저작권 없는 사진 고르는 설정방법 (0) | 2020.02.08 |
| 카카오톡이 만든 블록체인 카카오콘 (0) | 2020.02.05 |
| 크롬 비밀번호 저장 내역 삭제 및 자동완성 URL 삭제하는 방법 (0) | 2020.02.04 |
| 인스타그램의 모든것,차단 숨김 제한 (0) | 2020.02.01 |








