엑셀에서 무조건 써야 하는 단축키 사회초년생이 꼭 알아야되는 것

엑셀은 직장인이라면 무조건 배워야 하는 프로그램 입니다.
엑셀을 자유자재로 사용 할 수만 있다면 시간도 단축되고 그만큼 수고도 덜하는데요.
오늘은 엑셀을 사용할 때 무조건 알면 편하는 단축키에 대해 알려드리겠습니다.
F12

F12는 다른 이름으로 저장 단축키 입니다.
매번 마우스로 다른 이름 저장을 누르시는데 간단하게 F12키만 누르시면 됩니다.
F2
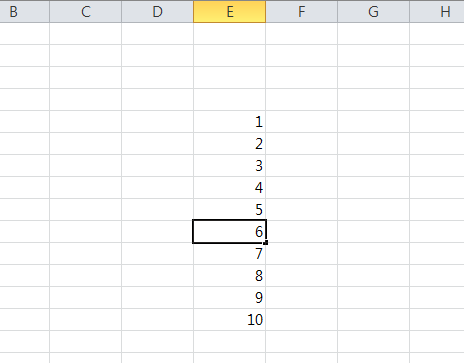
F2키는 현재 셀 편집 단축키 입니다.
매번 수정을 할 때 두 번 클릭해야 하는데 F2는 그런 번거로움을 줄여 줍니다.
F7

F7키는 맞춤법 검사 단축키 입니다.
원하시는 영역이 있을 경우는 원하시는 곳만 클릭해서 사용하시길 바랍니다.
SHIFT + F3

SHIFT + F3키는 함수 마법사 단축키 입니다.
함수를 사용하고 싶다면 함수 탭을 선택할 필요 없이 SHIFT, F3을 함께 눌러 주시면 됩니다.
CTRL + +
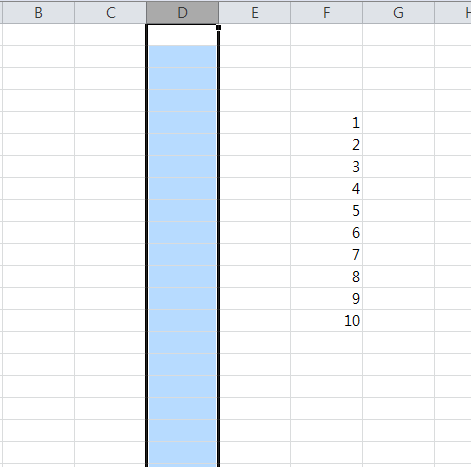
CTRL + + 키는 행, 열 추가 단축키 입니다.
원하시는 행과 열을 클릭 한 후 CTRL + 를 누르시면 됩니다.
CTRL/ SHIFT + SPACE BAR


CTRL/ SHIFT + SPACE BAR 는 행, 열을 빠르게 선택하는 단축키 입니다.
CTRL + SPACE BAR는 열
SHIFT + SAPCE BAR는 행
연속해서 누르면 전체가 선택 됩니다.
Ctrl + 1

Ctrl + 1 은 셀 서식 창 열기 단축키 입니다.
Ctrl + Shift + 서식 단축키
Ctrl + Shift + ~
특정 서식이 지정되지 않은 일반 서식
Ctrl + Shift + !
천 단위로 쉼표가 찍히는 숫자 서식
Ctrl + Shift + @
AM, PM 기호가 붙는 시간 서식
Ctrl + Shift + #
날짜와 시간에 해당하는 숫자를 날짜 값으로 변경 가능한 날짜 서식
Ctrl + Shift + $
통화 서식
Ctrl + Shift + %
셀값에 100을 곱한 값이 %와 함께 나타나는 백분율 서식
이 정도만 외워서 사용하신다면 업무 시간을 엄청나게 줄이실 수 있을 겁니다.
'IT' 카테고리의 다른 글
| 한글파일 워드로 전환하는 간단한 방법 사회초년생 필수 지식 (1) | 2020.03.20 |
|---|---|
| 유튜브 마케팅 얼른 시작해보자 해야하는 이유는 무엇일까? (0) | 2020.03.19 |
| 구글이 말하는 유튜브 성공 공식이란 무엇일까? 꼭 알아놓자 (0) | 2020.03.18 |
| 유튜브 노란딱지란? 크리에이터라면 꼭 숙지해야 되는 내용 (0) | 2020.03.18 |
| 엑셀 단축키 Ctrl 키 활용법 회사생활에 꼭 필요한 엑셀 (0) | 2020.03.17 |


























