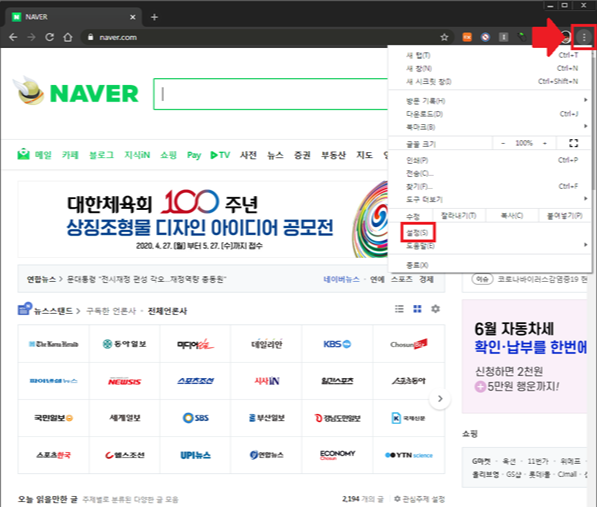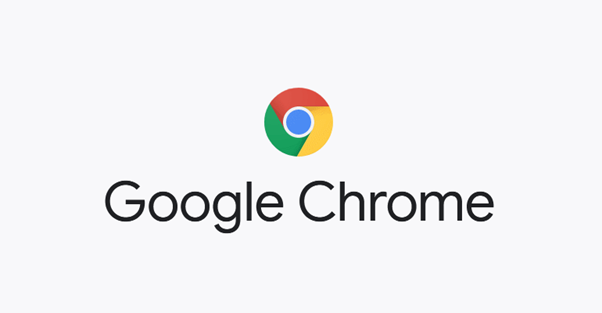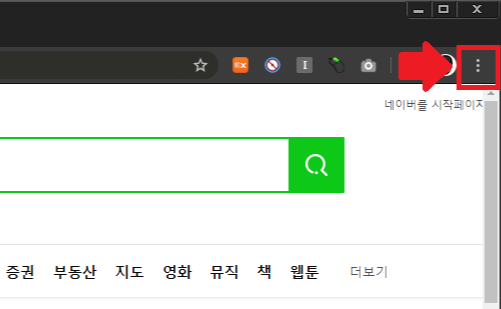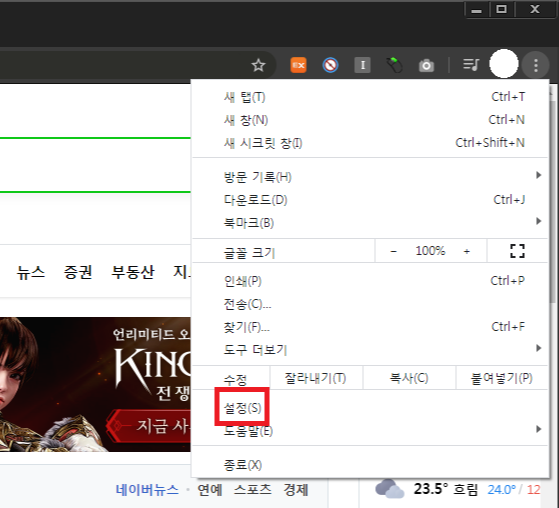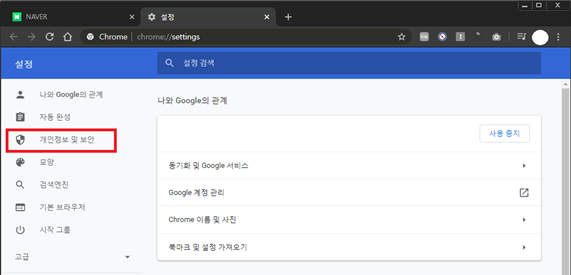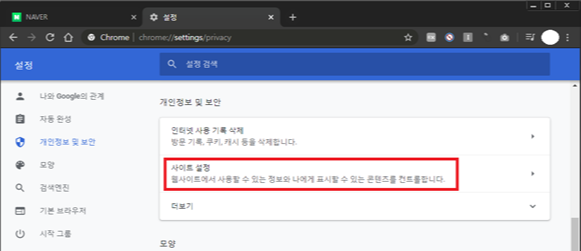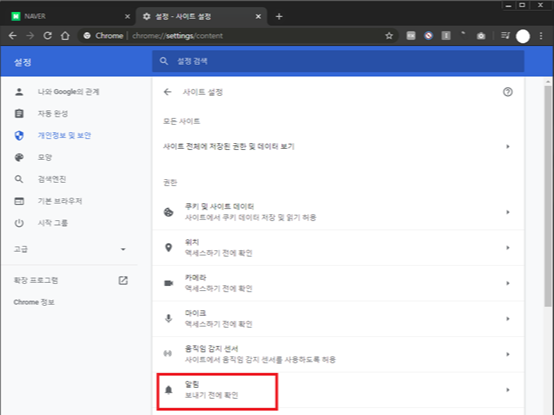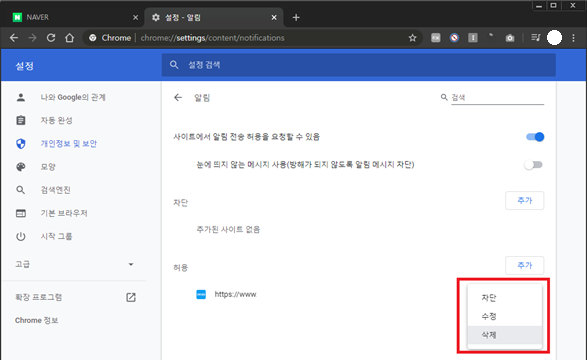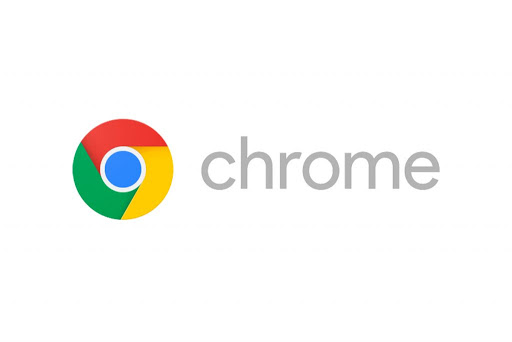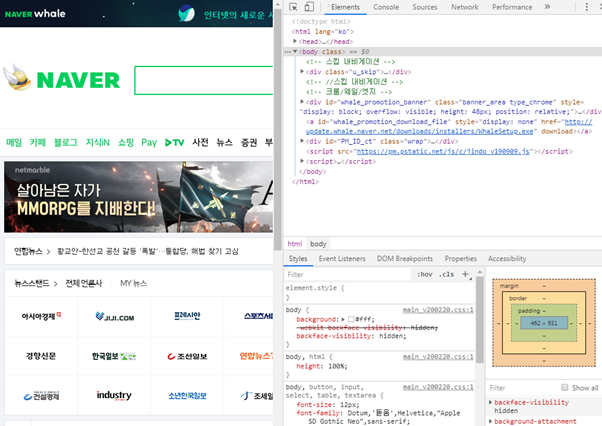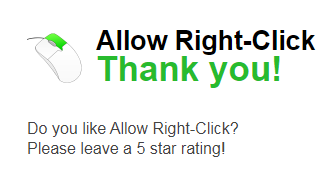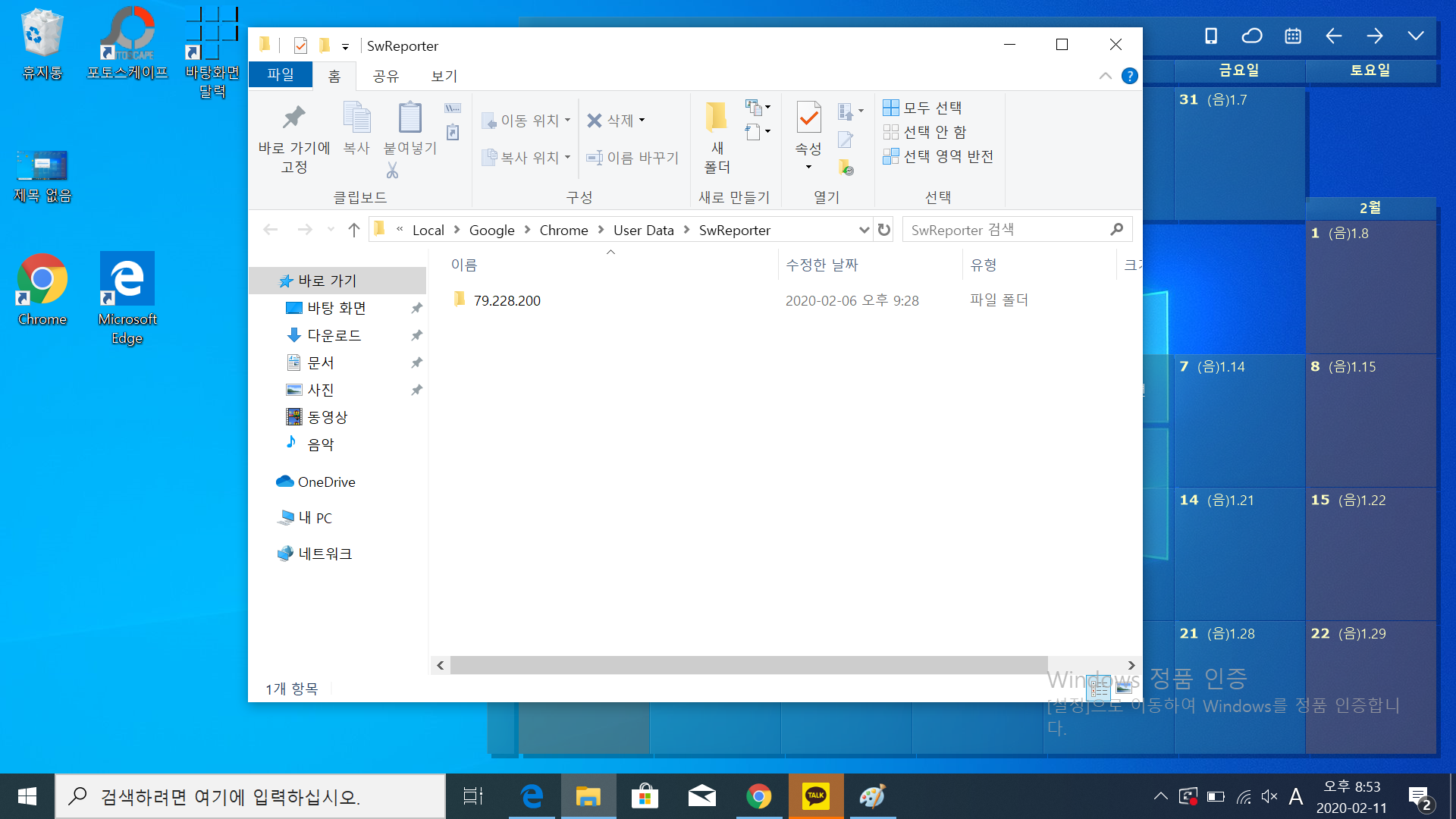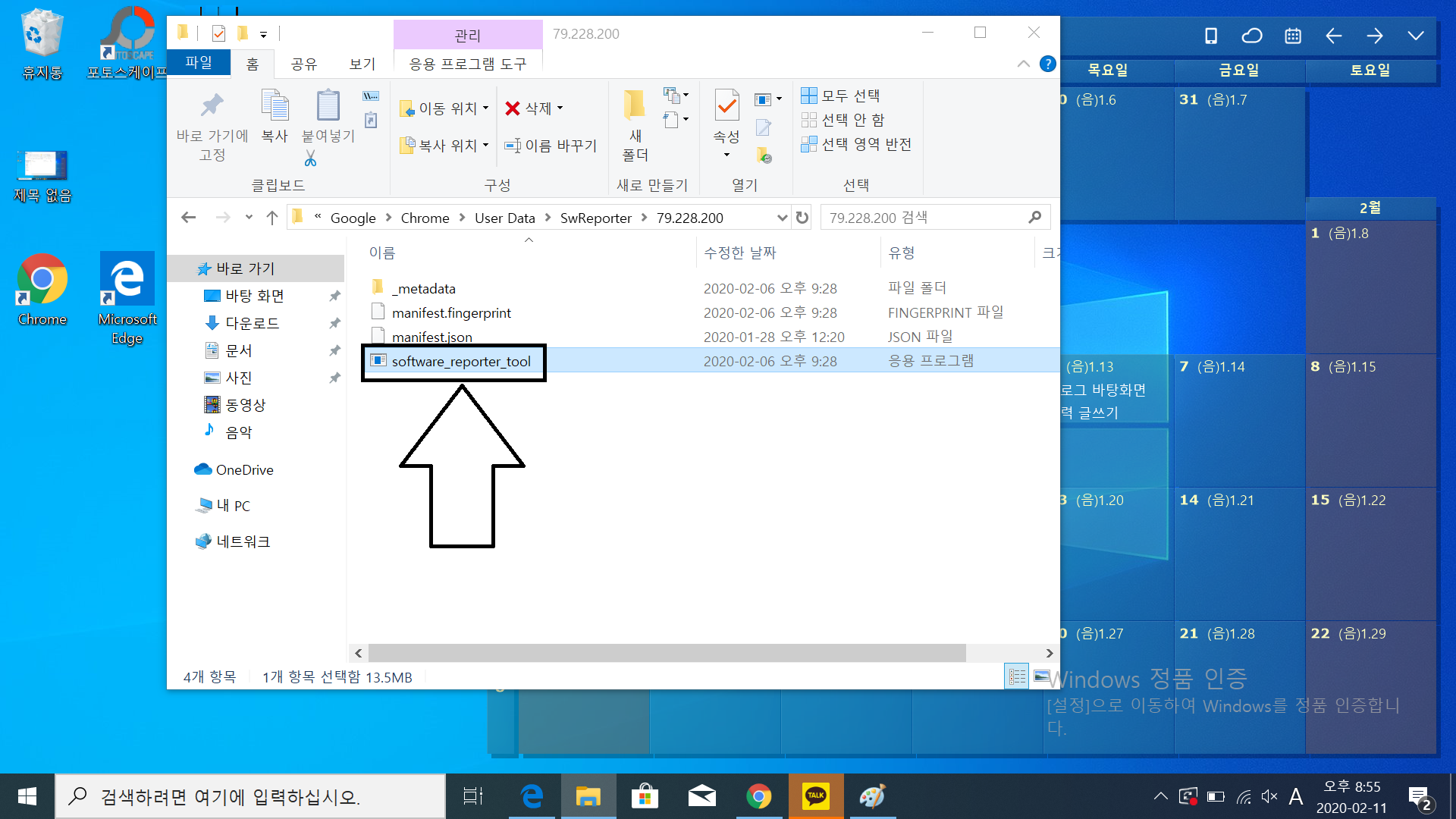안녕하세요.
이번시간에는 크롬 software reporter tool CPU 점유율 문제 해결 방법에 대해서 알아보겠습니다.
software reporter tool은 크롬에 유해한것이나 크롬과 충돌이 일어나는 프로그램을 모니터링 및
보고하기위한 검사 툴 입니다.
쉽게 예를 들어 크롬에 자체 내장이 되어 있는 악성코드 검사 프로그램입니다.
이 software reporter tool은 일주일에 한 번 정도 자동으로 실행됩니다.
사양이 좋은 PC들이라면, 크게 신경을 안써도 되지만,
그렇지 않은 PC들은 CPU 점유율 상승으로 인해 순간적으로 속도가 저하되기 때문에, 불편함이 느껴지실거에요.
아래의 방법을 이용하여 software reporter tool이 자동실행이 되지 않도록 설정을 변경해보시는걸 추천드립니다.
두가지 방법을 알려드리겠습니다.
1. 우선 크롬을 실행을 해주세요.
그리고 우측상단에 점세개 모양을 눌러주고 그다음 설정을 눌러주세요.

2.
그리고 설정을 클릭을 하고 나서,
나오는 화면에서 제일 하단으로 내려가주세요.
그러면 하단 중앙쯤에 고급이라는 항목이 보이실겁니다.

3.
그리고 스크롤을 조금 내리고 난 뒤,
'시스템' 항목에
'크롬 종료 후에도 백그라운드 앱을 계속 실행' 탭을 비활성화로 해주세요.

4.
그리고 바로 밑 쪽에 있는,
'재설정 및 정리하기' 탭에 컴퓨터 정리를 클릭해주세요.

5.
그리고 들어가게 되면,
'정리 중 컴퓨터에서 발견된 유해한 소프트웨어, 시스템 설정, 프로세스에 관한 세부정보를 구글에 보고합니다.'
라는 항목을 체크에서 해제 해주세요.

6.
완료를 하고나면, 다음 두번째 방법을 이어서 진행을 해주세요.
두번째 방법
아래와 같이 따라해주시면됩니다
1. 실행창 단축기 윈도우 로고키 + R을 눌러주세요
2.
아래의 창이 뜨게 된다면
%localappdata%\Google\Chrome\User Data\SwReporter
복사를 해서 입력을 하게 된뒤에 엔터를 눌러주세요.

3.
엔터를 누르게 된다면,
하나의 폴더가 뜨게 되는데, 숫자로 @@.@@@.@@@ 이런식으로 폴더가 보이실거에요.
폴더를 들어가주세요.
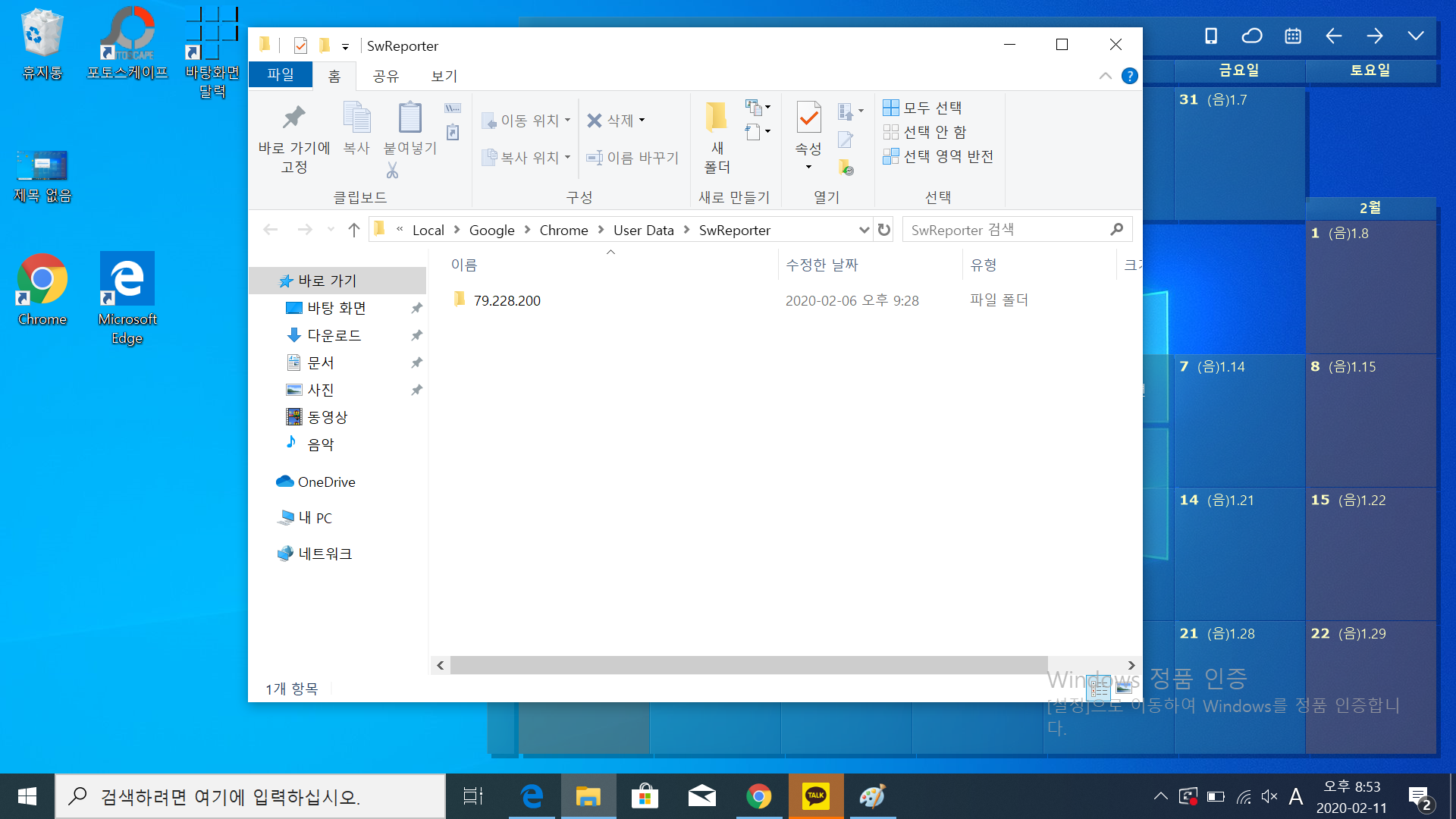
4.
폴더로 들어가게 되면, software_reporter_too.exe 라는게 보이실거에요.
그리고 나서 마우스 오른쪽버튼을 누르고, 보이는 메뉴에서 속성을 클릭해주세요.
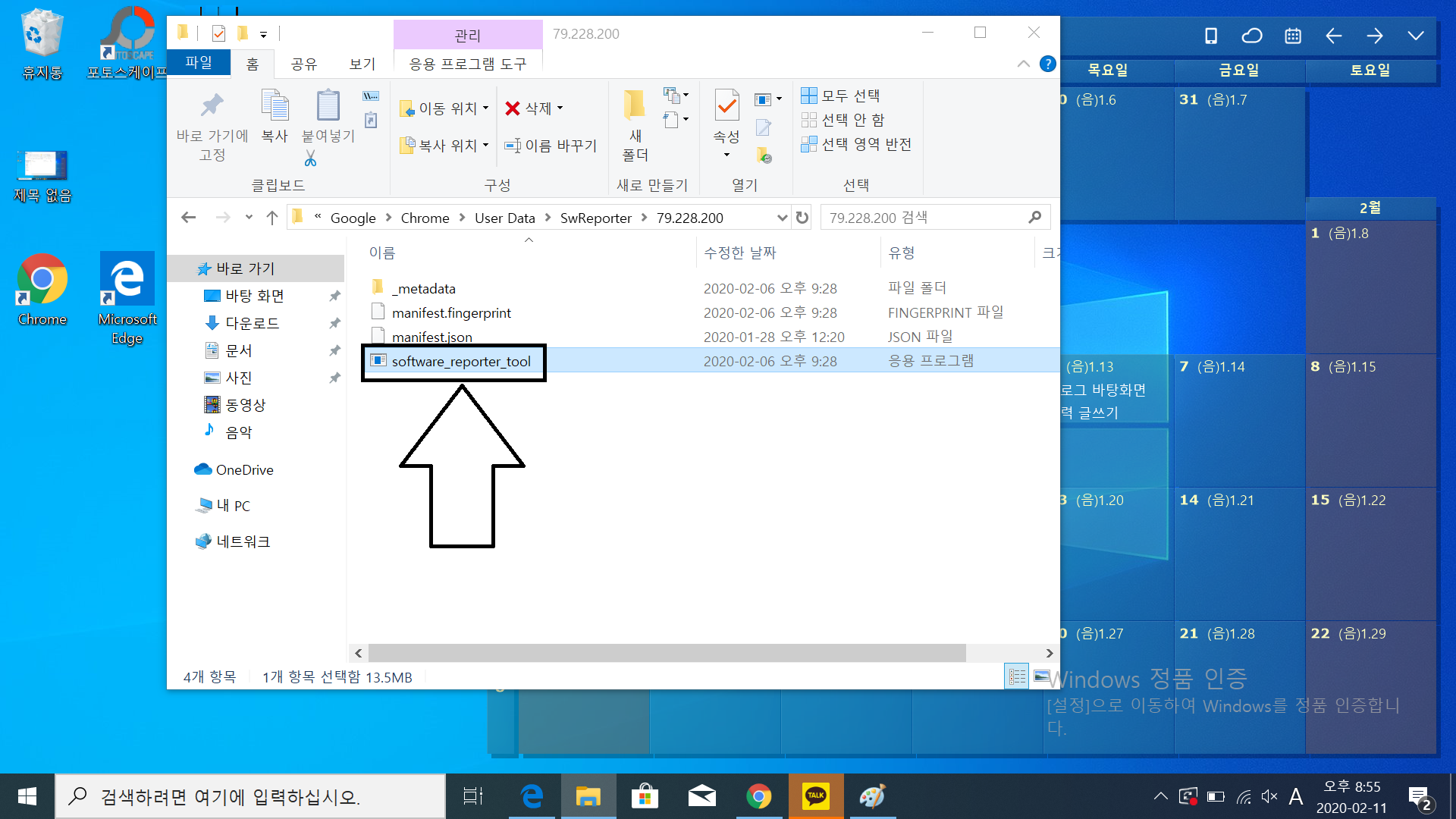
5.
그리고 열리는 창에서, 상단에 보이는 보안 툴에서 아래쪽에 고급을 눌러주세요.

그리고나서, 열리는 보안 설정 창에서 하단에 있는 상속 사용 안 함을 눌러주세요.
그러고 나면, 이 개체에서 상속된 사용 권한을 모두 제거합니다. 를 클릭해주세요.

이렇게 모든 과정이 완료가 되었습니다.
이제부터는 software reporter tool로 인한 CPU 점유 현상이 나타나지 않을 거에요.
이렇게 오늘은 여기까지 알아봤는데요.
오늘은 날씨가 너무 따뜻하지만,
곧 비소식이 들린다고 하니 모두 아침에 일기예보는 꼭 확인 해주세요.