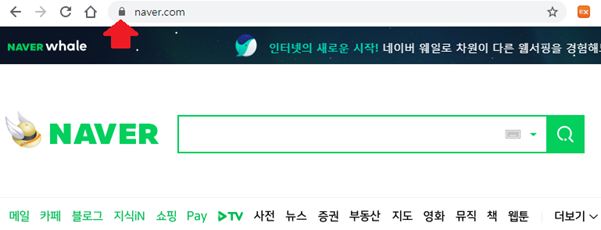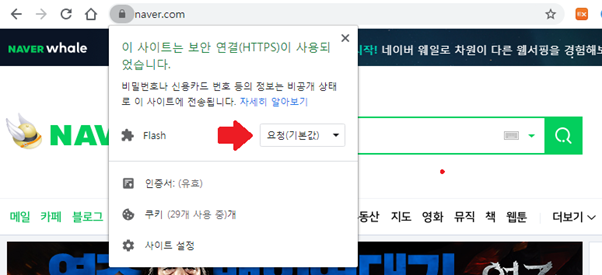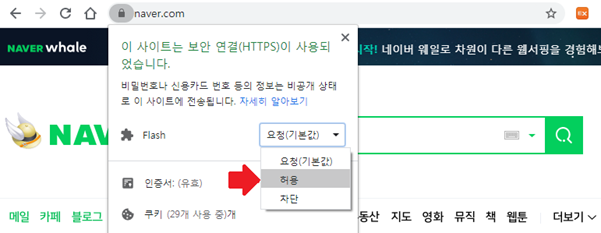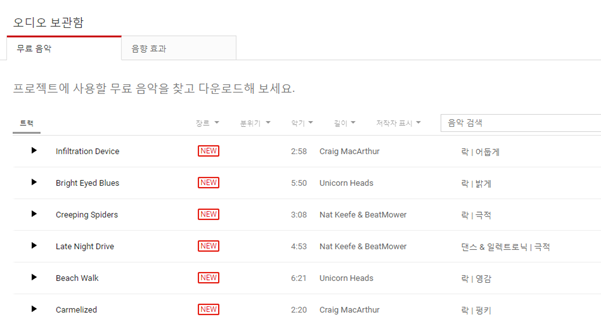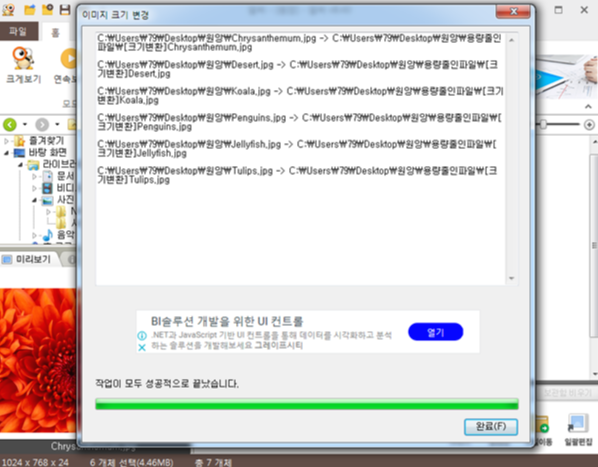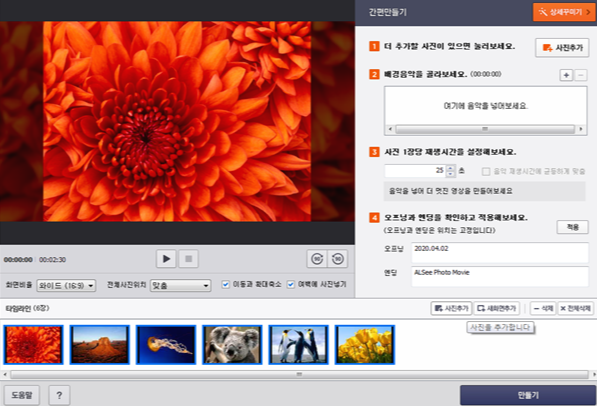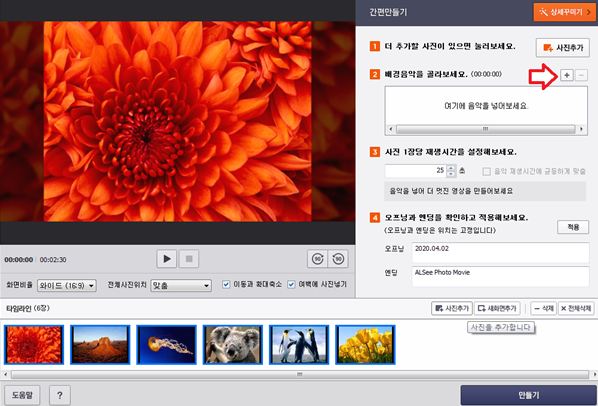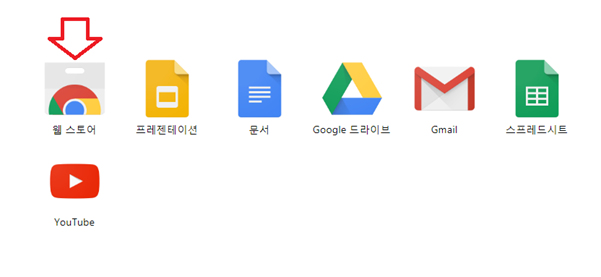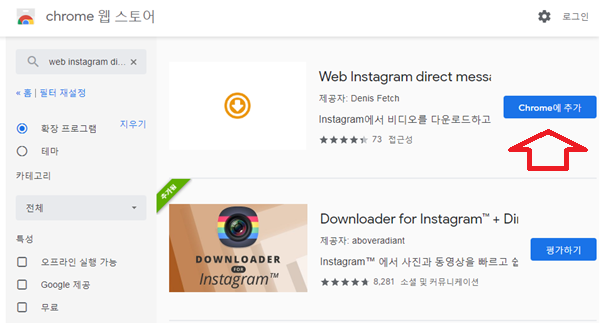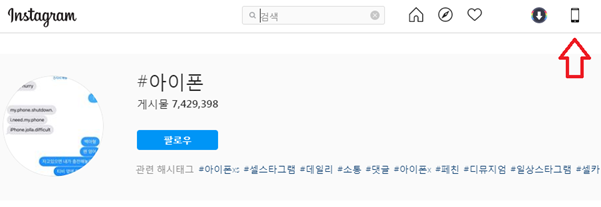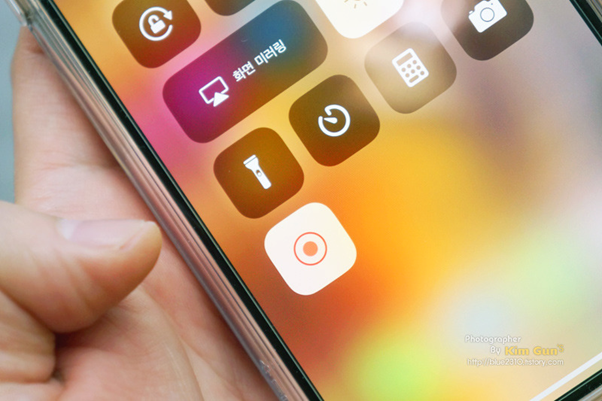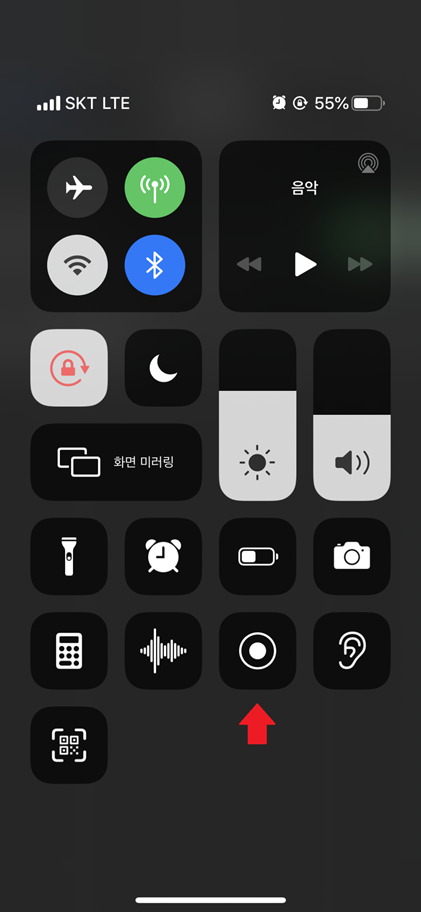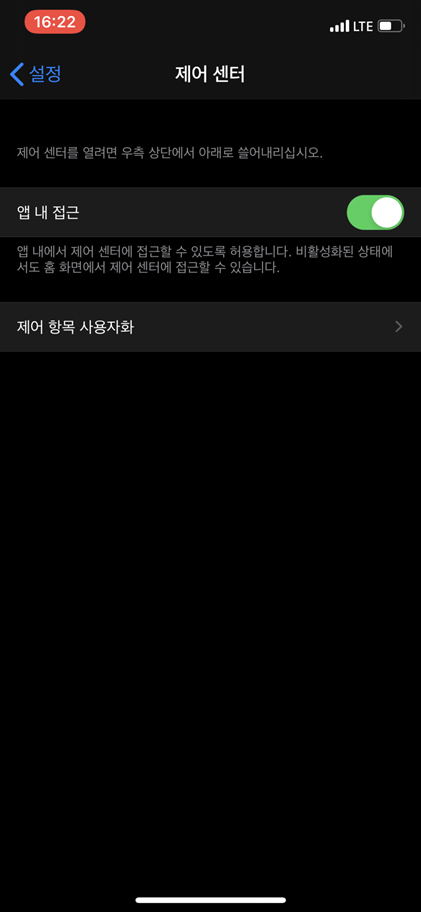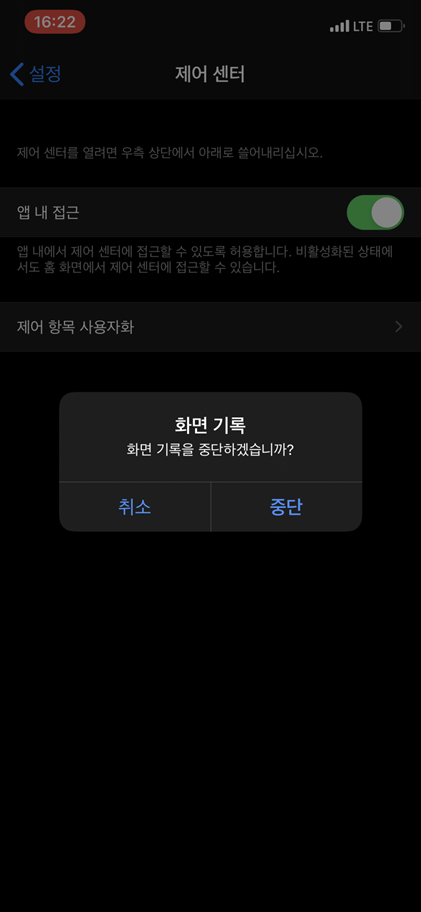저작권 걱정 없는 무료 이미지 사이트 비상업용 사진 구하기

블로그를 운영한다면 필수적으로 필요한 이미지들
제일 좋은 것은 매번 직접 촬영을 해서 업로드하면 좋겠지만
그렇게 할 경우 시간적 여유가 부족합니다.
이럴 때 편하게 저작권 걱정 없이 사용 가능한 무료 이미지 사이트를 알려드리겠습니다.
Pixabay(아래의 텍스트를 눌러주세요)
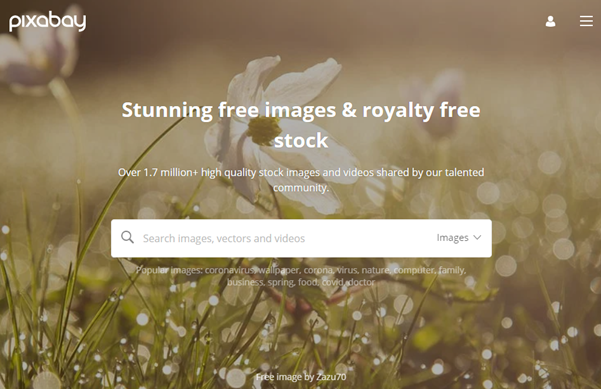
픽사 베이 사이트는 이미 많은 분들이 사용하는 사이트입니다.
무료 사이트 중 사진 퀄리티가 좋으면서 무난하게 사용할 수 있는 사이트라 보시면 되겠습니다.
Unsplash(아래의 텍스트를 눌러주세요)

언스플래쉬 사이트는 감각적인 느낌의 고해상도 사진이 필요할 때
사용하시면 좋은 사이트입니다.
10일마다 새로운 이미지가 10장 등록되는 사이트이며
퀄리티도 굉장히 좋습니다.
Morguefile(아래의 텍스트를 눌러주세요)
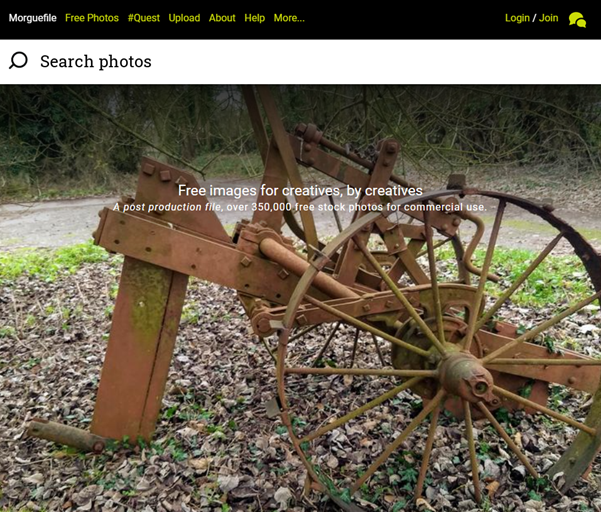
모그 파일 사이트는 무료로 제공되는 사진만 검색 가능한 기능도 있어
편리하게 사용 가능합니다.
이렇게 알려드린 사이트 중 원하시는 콘셉트에 맞게 골라서 사용하시길 바랍니다.
'IT' 카테고리의 다른 글
| 사진으로 gif 만드는 방법 사이트를 이용해보자 (0) | 2020.04.14 |
|---|---|
| 5분만에 회사 로고 만들기 브랜드 네임 쉽게 제작하기 (0) | 2020.04.13 |
| 크롬 팝업차단 해제 하는 방법 혹은 활성화 하는 방법 (0) | 2020.04.10 |
| 유튜브 영상에 필요한 무료 효과음 사이트 비상업용 (1) | 2020.04.09 |
| 사진 큰 용량은 작은 용량으로 빠르게 줄이는 방법 (0) | 2020.04.08 |