간단하게 엑셀에서 그래프 만들어 보자
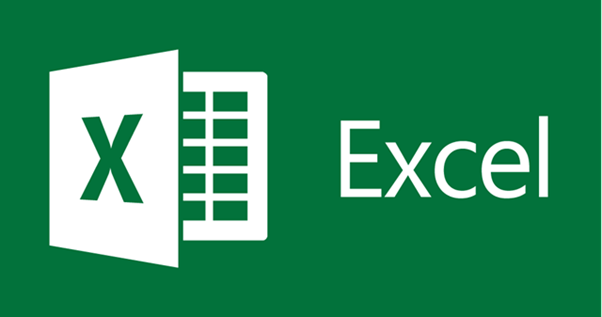
회사원이라면 엑셀을 정말 많이 사용합니다.
그중에서도 통계 쪽의 일이라면 수치나 확률을 그래프로도 많이 만드는데요.
오늘은 간단하게 엑셀에서 그래프 만드는 방법을 알려드리겠습니다.
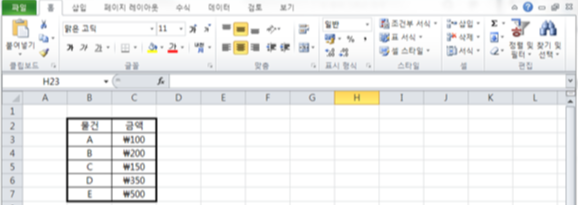
먼저 이렇게 예시를 하나 만들어 보았습니다.

여기서 그래프를 원하는 부분을 드래그하고
삽입 메뉴를 누른 후 중앙에 세로 막대형 클릭

원하시는 차트를 클릭하시면 이렇게 바로 그래프가 완성이 됩니다.
여기서 다른 그래프를 원한다면

그래프에 우클릭한 후 차트 종류 변경 클릭

차트 종류 변경 창에서 원하는 차트 모양으로 변경을 할 수 있습니다.

더 추가적으로 배경이나 색 변경을 원하신다면

우클릭 후 차트 영역 서식에서 더 상세하게 변경하시길 바랍니다.
'IT' 카테고리의 다른 글
| 초보자들을 위한 PPT 배경 넣는 간단한 방법 사회초년생 (0) | 2020.05.12 |
|---|---|
| 크롬 인터넷창 스크롤 캡쳐 하는 방법 간단하게 저장하기 (0) | 2020.05.12 |
| 네이버 쇼핑 리뷰 수정하는 간단한 방법 (0) | 2020.05.11 |
| 눈에 걸리는 워드 Enter 표시 없애는 방법 엔터줄 삭제하기 (0) | 2020.05.10 |
| PPT 이쁘게 픽토그램 사용해서 만들자 상업용 무료 그림 사용하기 (0) | 2020.05.09 |













































