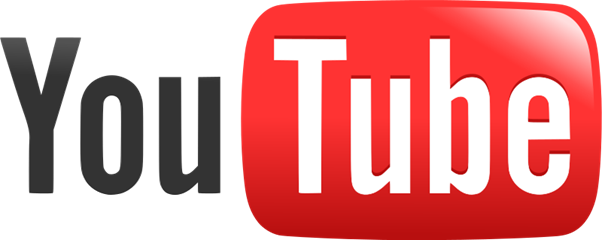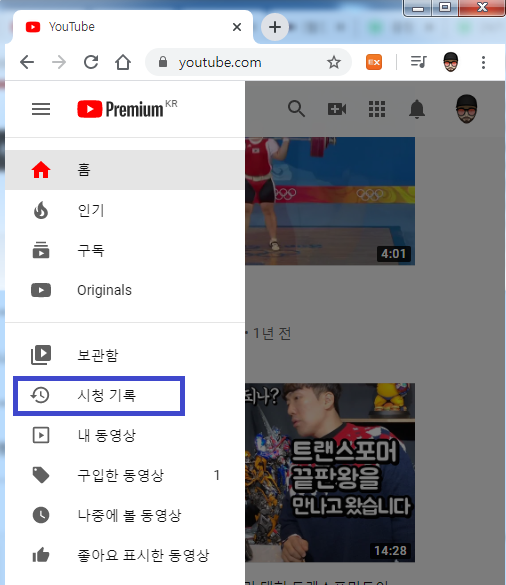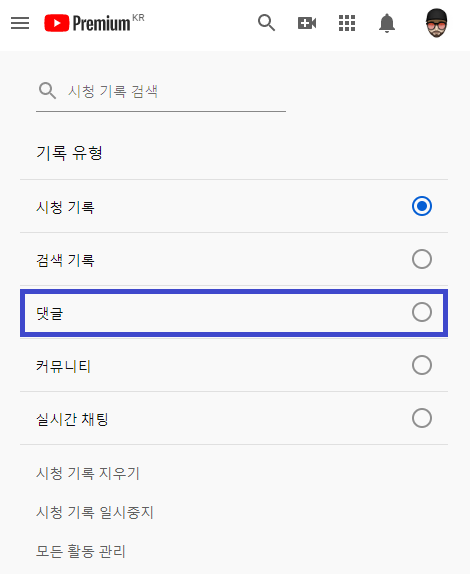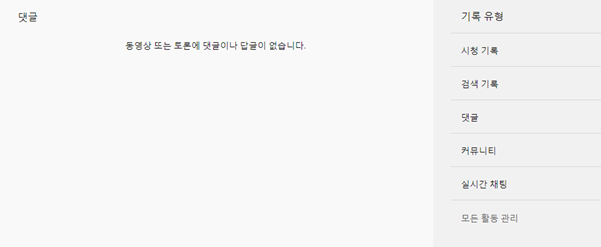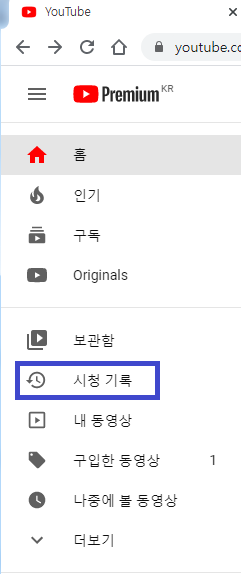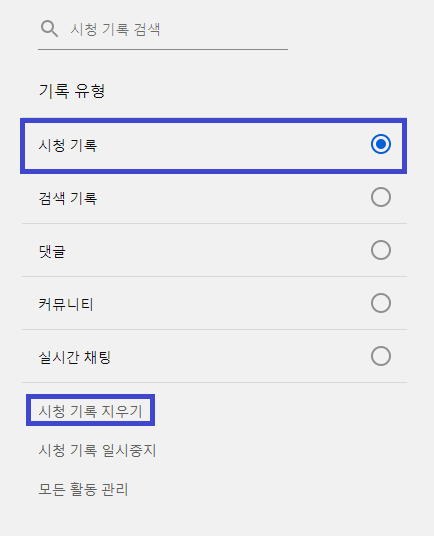영상 편집 프로그램 “다빈치 리졸브” 무료 다운하는 간단한 방법

영상 편집 프로그램 중 하나인
다빈치 리졸브는 타임라인을 기반으로 한 영상편집과 색 보정이 가능한
동영상 편집 프로그램 입니다.
물론, 유료버전도 존재하지만 무료버전으로도 충분히 기능을 활용 할 수 있습니다.
오늘은 다빈치 리졸브 무료 다운 방법에 대해 알아보겠습니다
다빈치 리졸브(아래를 눌러주세요)
https://www.blackmagicdesign.com/kr/products/davinciresolve/
DaVinci Resolve 16 | Blackmagic Design
DaVinci Resolve Studio 16은 기존 ResolveFX의 주요 성능이 향상되었으며 편집자 및 컬러리스트들이 만족스러워 할 여러 가지의 신규 플러그인을 탑재했습니다. 비네트 추가, 드롭 쉐도우, 피사체 제거, 아날로그 노이즈 및 데미지 효과 추가, 색수차, 비디오 스타일 지정 등을 위한 새로운 ResolveFX 플러그인을 사용할 수 있습니다. 주사선, 피부 보정, 안면 수정, 블랭킹 필, 워퍼, 데드 픽셀 픽서, 색공간 변형 플러그인 또한
www.blackmagicdesign.com

먼저 해당 링크 접속 후 제일 하단으로 스크롤을 내립니다.
둘 중에서 무료 지금 다운로드 하세요 클릭

클릭 하시면 운영체제를 고르라는 창이 뜰 텐데
3가지 중 해당하는 운영체제 클릭

정보 입력 페이지가 열리면 * 로 체크 되어있는 칸에 입력을 하고
등록&다운로드하기 클릭

해당 문구가 뜨면서 알집 파일이 다운 됩니다.
그대로 알집을 해제하시고 실행 하시면 다운로드가 시작 됩니다.
참고로 AMD 계열의 그래픽 카드 일 경우 작동이 안될 수 있으니 참고 바랍니다.
'IT' 카테고리의 다른 글
| 유튜버들의 필수템 “키워드 툴” 유뷰브 키워드 검색하는 방법 (1) | 2020.03.09 |
|---|---|
| PC 녹화 프로그램 “오캠” 설치 및 사용법 내 화면 저장하기 (0) | 2020.03.08 |
| USB 용량 복구 하는 방법 갑자기 줄어든 용량 복구하기 (1) | 2020.03.07 |
| 컴퓨터 느려졌을때 속도 빠르게 하는 간단한 방법 사양 올리기 (4) | 2020.03.06 |
| 한컴 설치없이 hwp파일 열기 및 편집하는 간단한 방법 (2) | 2020.03.06 |