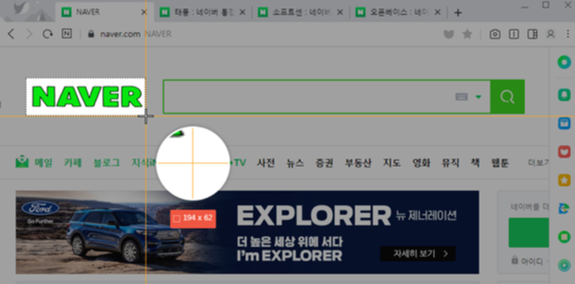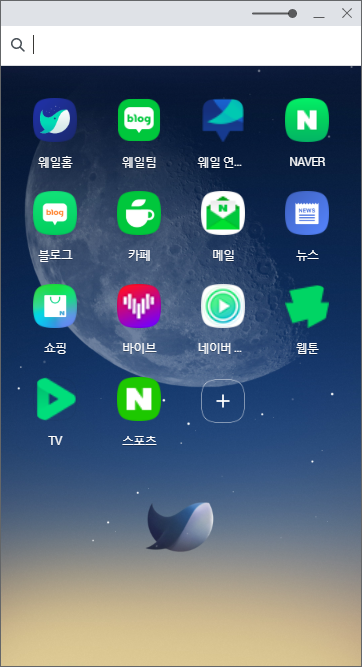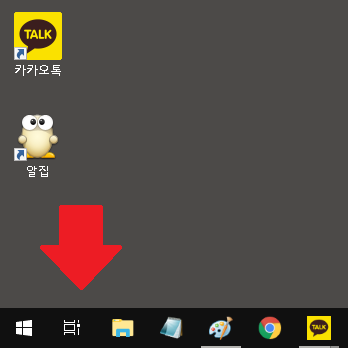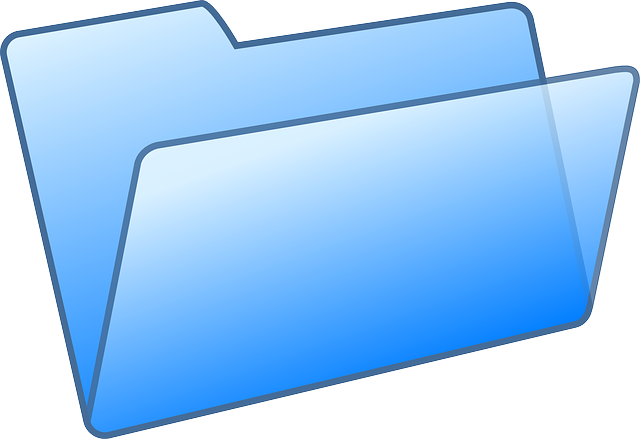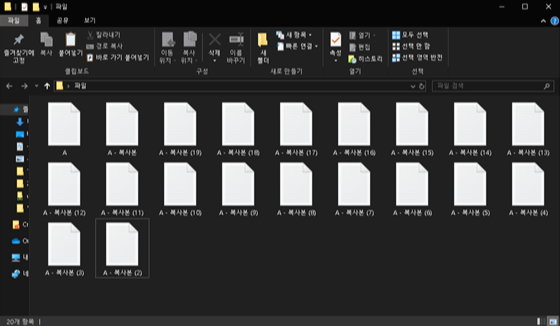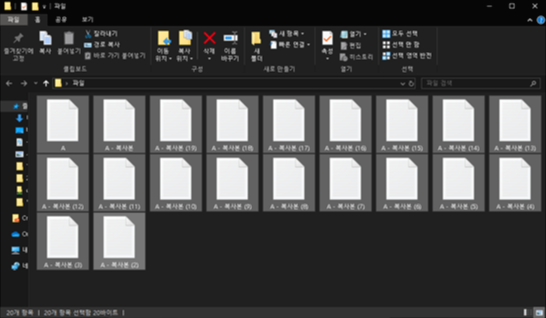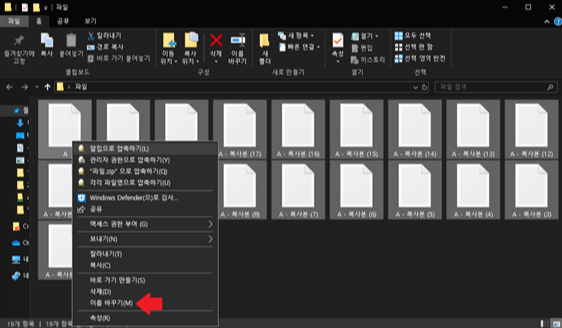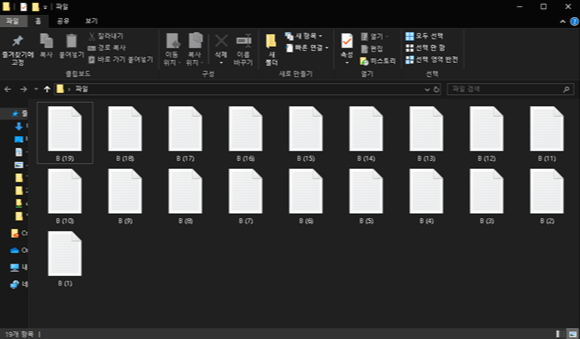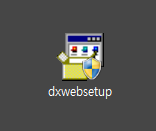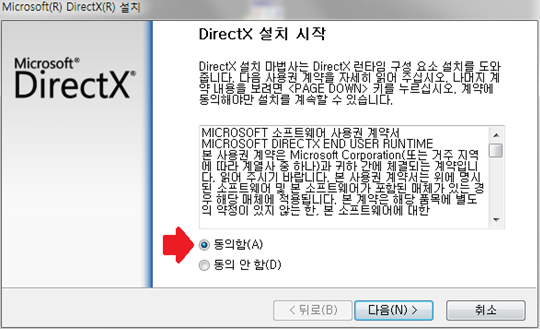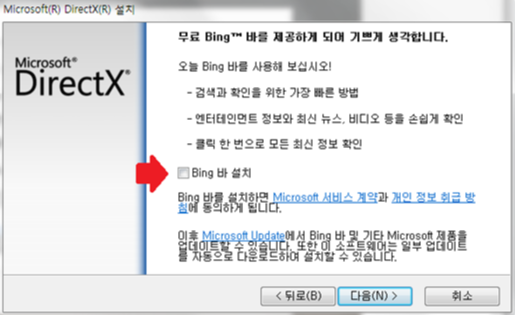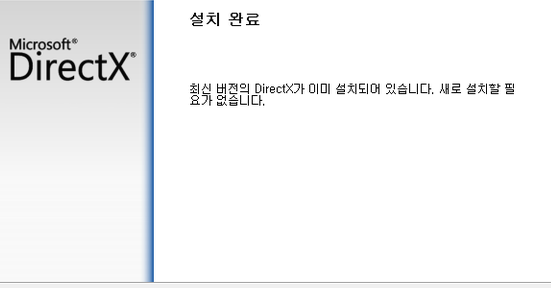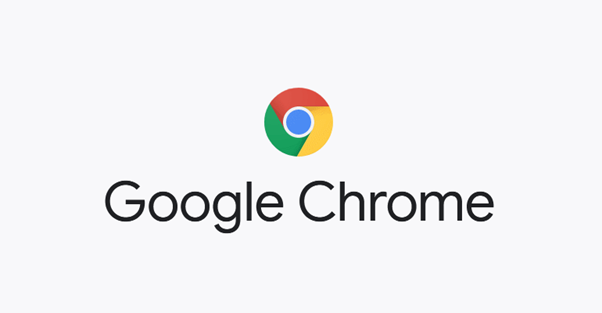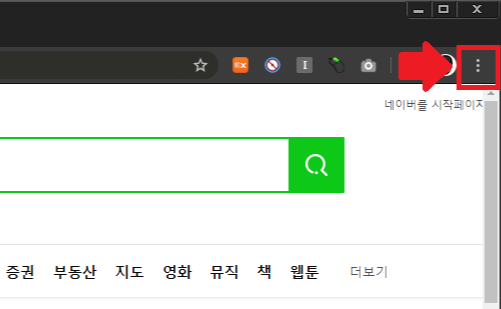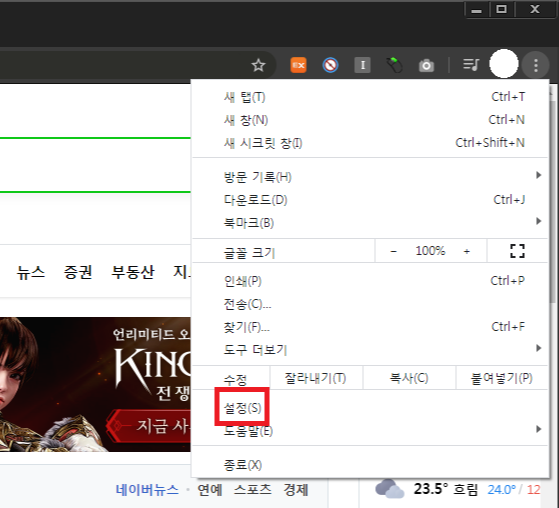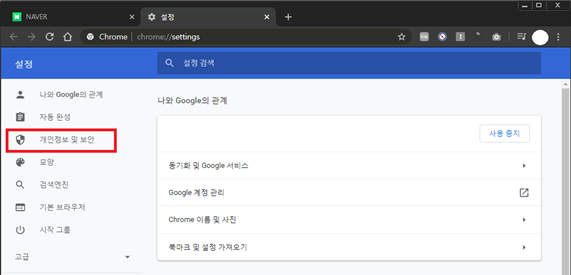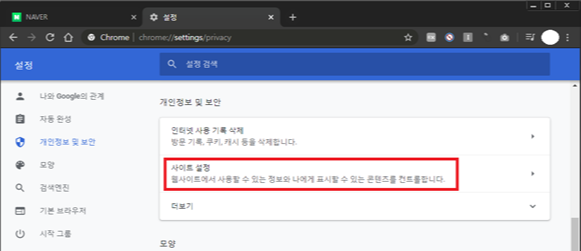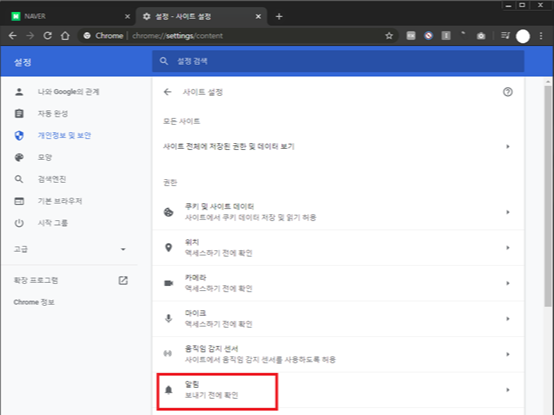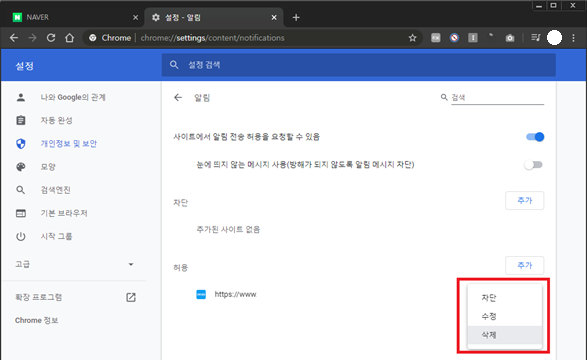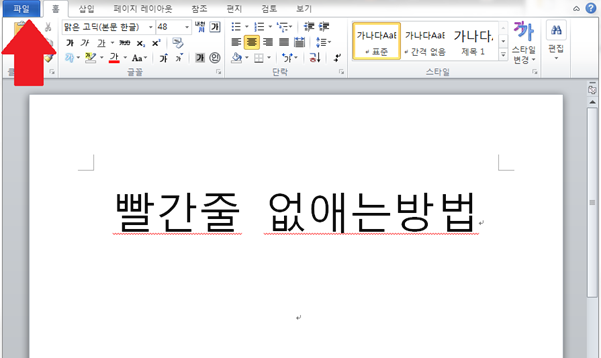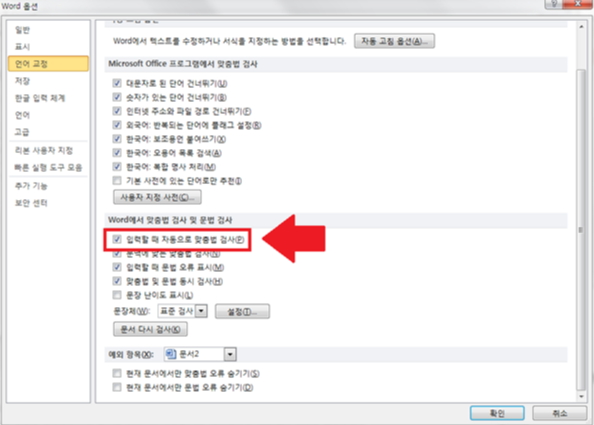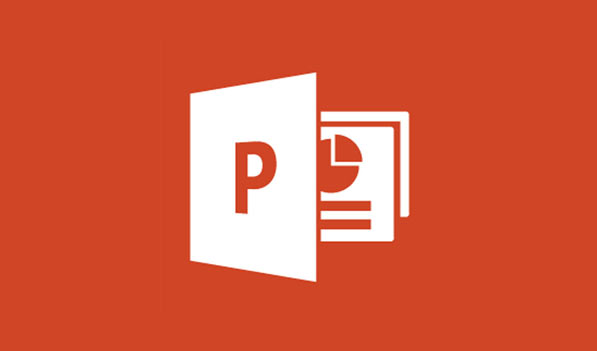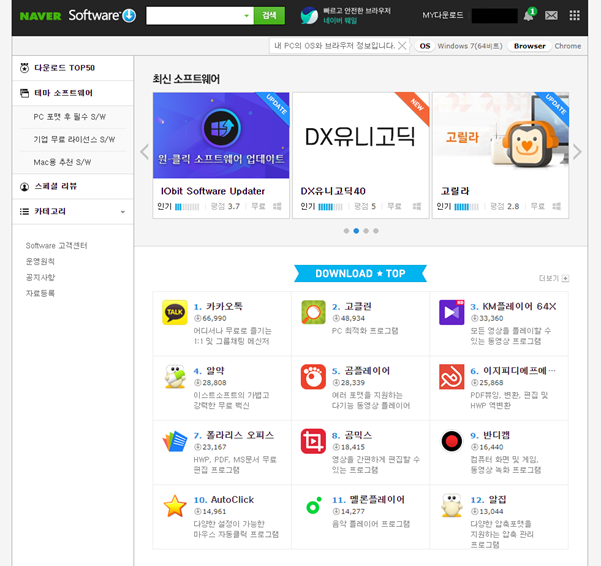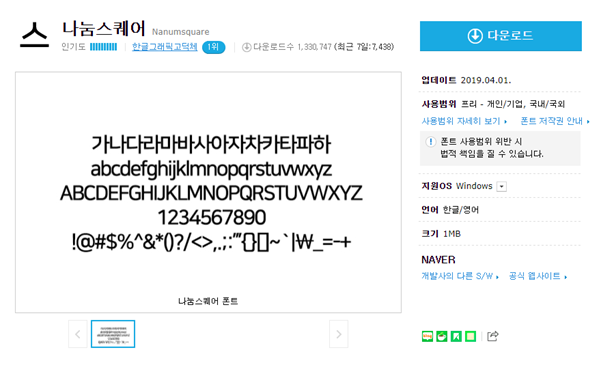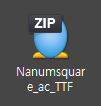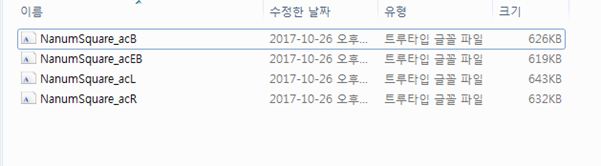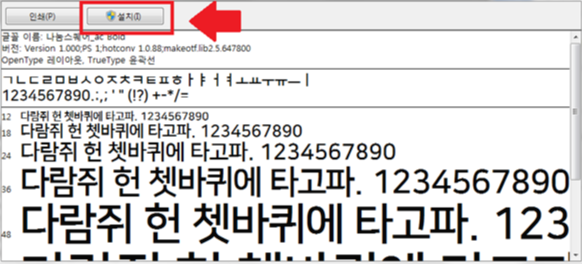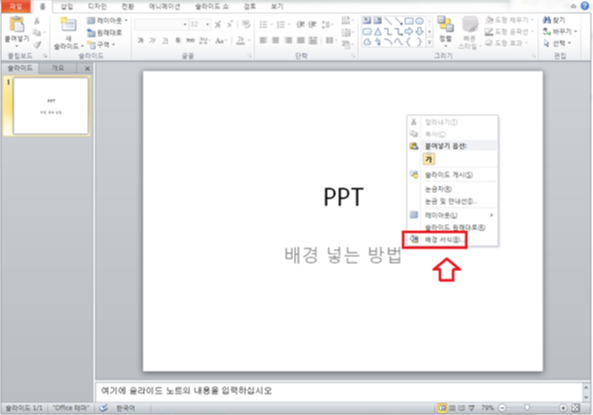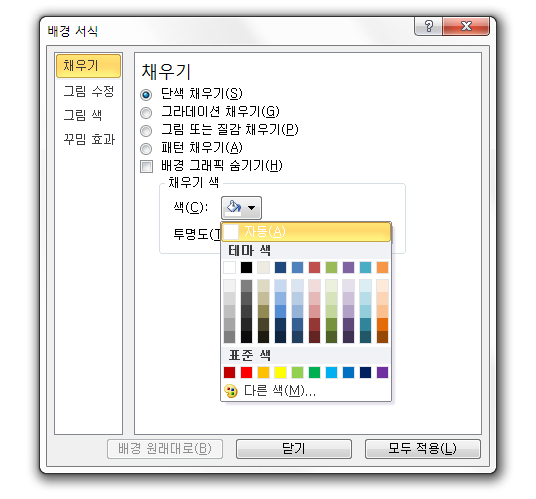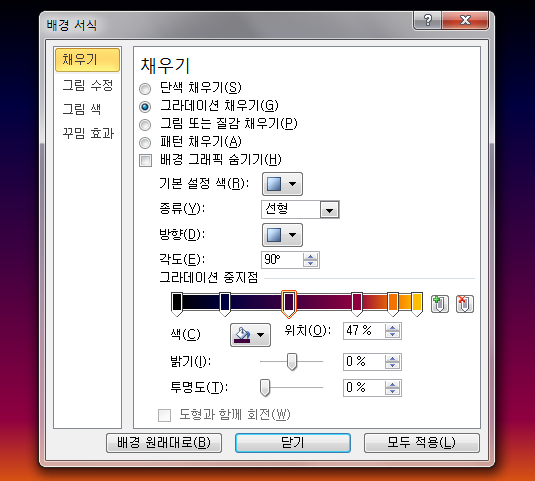윈도우 10에서 숨김파일 보는 방법 쉽게 찾기

이전 윈도우에서는 쉽게 찾을 수 있었던 숨김 파일
윈도우10부터는 조금 달라져서 찾기가 어려운데요.
오늘은 윈도우10에서 숨김 파일 찾는 방법에 대해 알려드리겠습니다.

먼저 내 PC 클릭

다음 숨김 파일이 있는 폴더로 이동합니다.

상단 메뉴 중 보기 메뉴를 클릭

보기 메뉴 중에 표시/숨기기 항목 중 숨긴 항목 체크

그럼 이렇게 숨긴 파일이 뜨는 것을 확인할 수 있습니다.
반대로 다시 숨기기를 원하신다면 숨긴 항목 체크를 해제하시길 바랍니다.
'IT' 카테고리의 다른 글
| "api-ms-win-crt-runtime-l1-1-0.dll이(가) 없어 프로그램을 시작할 수 없습니다" 해결방법 (1) | 2020.05.26 |
|---|---|
| 윈도우 10 폴더 최근 항목 삭제 방법 즐겨찾기에서 찾기 (0) | 2020.05.22 |
| 네이버 웨일을 편하게 사용하는 단축키들 꼭 익혀 놓자 (0) | 2020.05.21 |
| 윈도우 10 왼쪽 하단에 있는 검색창 없애는 방법 (1) | 2020.05.21 |
| 한번에 여러 파일 이름 일괄적으로 변경하기 (0) | 2020.05.20 |