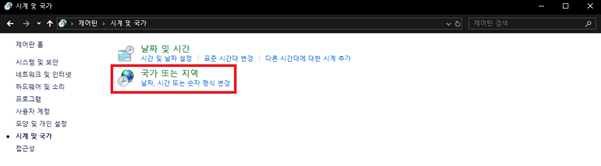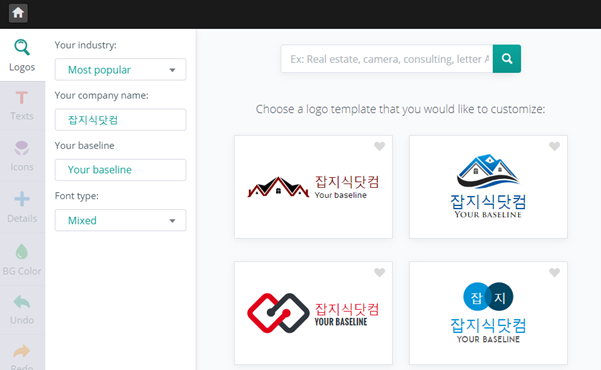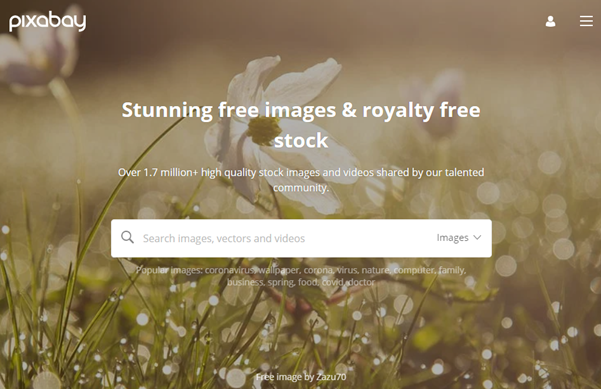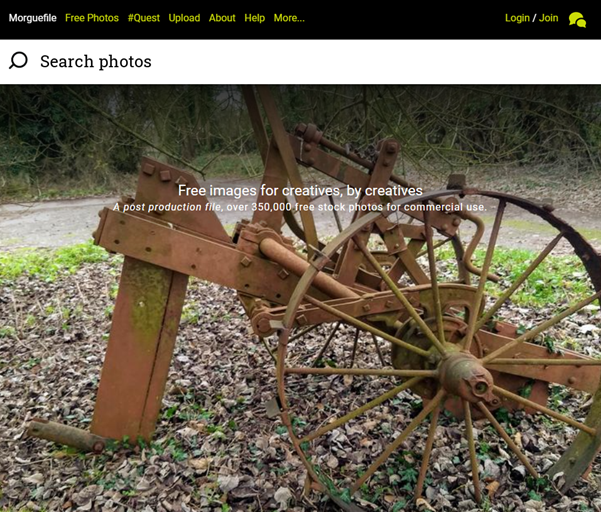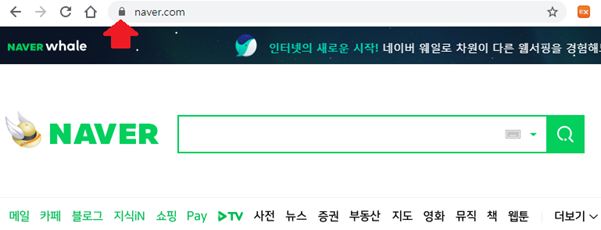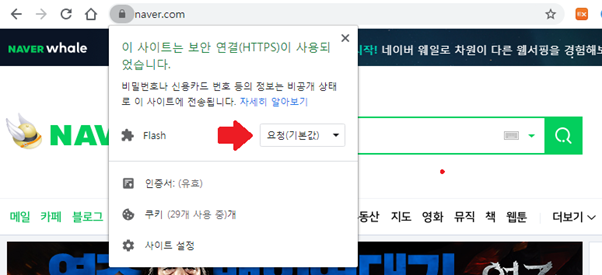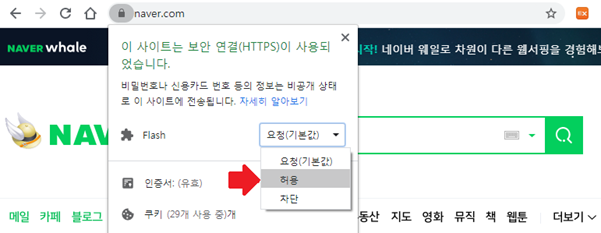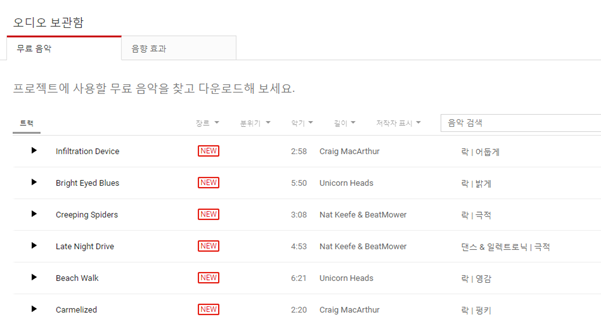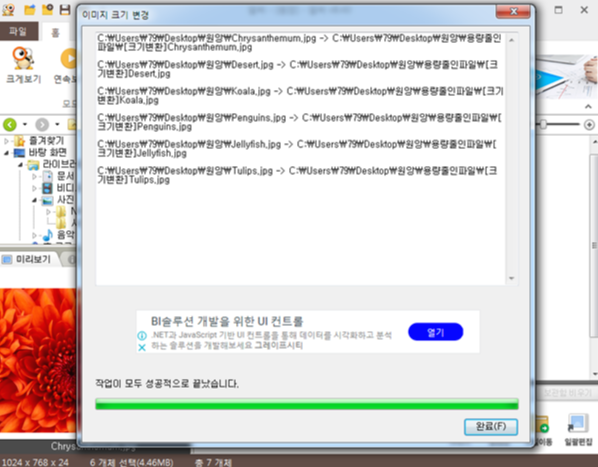윈도우10 시작프로그램 간단하게 관리하는 방법 단축키 설정

윈도우에서는 두 가지 방법으로 부팅 프로그램을 관리할 수 있는데요.
다른 유틸리티를 사용하는 방법도 있지만
오늘은 간단하게 설치 없이 하는 방법을 알려드리겠습니다.

먼저 시작 버튼을 누르고 설정을 클릭

앱 클릭

시작 프로그램 클릭 후 앱들 중 필요 없는 것을 비활성화시켜 줍니다.
두 번째는 작업 관리자를 실행하는 것인데요.

Ctrl + Alt + Del 하신 후 작업관리자를 시작합니다.
열린 창에서 시작프로그램 클릭
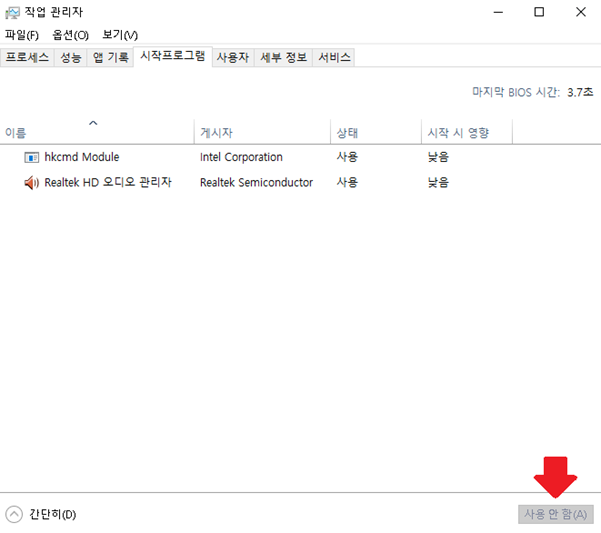
필요 없는 앱을 클릭해서 사용 안 함을 누르시면 됩니다.
혹시 어떤 앱인지 모를 경우에는

모르는앱을 우 클릭한 후
온라인 검색을 누르면 해당 앱이 어떤 앱인지 알 수 있습니다.
이렇게 시작 프로그램을 정리해서 부팅뿐만 아니라 컴퓨터 구동을 빠르게 하시길 바랍니다.
'IT' 카테고리의 다른 글
| 아이폰 SE2 출시 스펙은 어떤가 버튼감성 좋아하는 사람들한테는 좋은 소식 (0) | 2020.04.23 |
|---|---|
| 무료로 하는 MBTI 성격유형검사 내가 몰랐던 나의 성향 (0) | 2020.04.22 |
| 윈도우10 날짜 옆 요일 표시하는 간단한 방법 필수 (0) | 2020.04.19 |
| 유튜브 바로가기 10초만에 하는방법 바탕화면에 설정하기 (0) | 2020.04.17 |
| 인터넷 속도 최고로 올려보자!! 최적화 시키는 방법 (0) | 2020.04.16 |